File management
We all know someone whose desktop is so cluttered with many unorganized files and folders that you can’t even see their desktop wallpaper 🙂
No naming convention, whatsoever. Several shortcuts to the same program. Eight empty folders, all named “New folder”.
This might be ok on a shared computer that’s used by a family for social media and games, but if you’re trying to accomplish actual work, this sort of mess is only going to lead to mistakes and frustration.
That’s why having a good system for managing files on your computer is crucial if you want to be more productive and keep on top of things.
We’re going to break down exactly what file management for Windows is and why it’s a must for anyone who uses a Windows machine for any line of work.
Why file management is important
Here’s where things can get a little complicated. Remember the good ol’ days of storing paper documents in those yellow folders and tucking them away inside a trusty file cabinet? Each document was placed in a labeled folder, and each folder was stored in alphabetical order for easy retrieval.


What is File management?
What is file management? A Simple Explanation
Every file on your computer is part of a complex, hierarchical system made up of directories and subdirectory’s. The process of naming, storing, and retrieving these files in an organized way is the basis of file management and when done efficiently, can save tremendous amounts of time and headaches.
Imagine a large organization with several terabytes of valuable data stored on its servers. Now imagine trying to find one specific file on these servers when you only have minutes to spare.
You’re going to have a pretty hard time if nobody has bothered to properly name and store these files in a way that makes them simple and straightforward to retrieve. According to a survey by Smart File of over 421 IT administrators in the U.S, more than €18,000 on average is lost in productivity costs every year because of poor file management.
Keep your files organized
Now, remember that one time Hank from accounting took out a few documents, put them back in the wrong folder, and randomly tossed them into a drawer?
What seems like a simple mistake can create hours of extra work and unneeded frustration.
Best Practices for file management
Using a Hierarchical System
This is much easier to manage than having one “Document” folder with thousands of random files ranging from design documents to vacation pictures, to recipes.
Following a Consistent Naming Convention
Incorporating elements such as project title, date, version, and some sort of unique identifier makes retrieval a lot easier.
Using metadata
We live in a time when almost everyone is familiar with hashtags. Putting a “#” before a string of characters creates a link that lets you find similar content with a single click.
Metadata works similarly.
You have the option to right-click on your file, go into its properties, and add additional information under the “Details” tab. By adding a title, subject, tag, category, or author, you’re able to quickly search for that specific word or phrase within a particular folder. This is extremely useful if your folders contain hundreds (or even thousands) of files.
Practices That Are Not So Good
Using too many Subfolders
Having a simple “revisions” folder that contains each version with a date is a much simpler way to go about storing your project updates.
Not Using Enough Subfolders
Instead, create revision folders based on periods. If you’ve been working on a project for six months, have a revision folder for each month.
Not Deleting or Archiving Unnecessary Files
Manage files by deleting or archiving
At some point in time, you’re just not going to need certain documents anymore. Keeping a file from eight years ago can be beneficial in some cases, but it’s usually just a waste of space.
If you know you’ll never need to access something again, simply delete it. If deleting something is too risky for you, there are plenty of archival programs out there to store old documentation. Using a program like WinZip allows you to compress files you don’t currently use so they take up less space and then store them on another drive.
No encryption and / or File Protection
Security is a major issue facing companies of any size, and having an effective encryption method to protect valuable files is recommended.
Doing complex file management in Windows? Try WinNc!
WinNc is a tabbed file manager for Windows. WinNc will keep track of folders where you’ve worked in the past. You can quickly access those folders by clicking on the Quick Access icon or by pressing the spacebar.
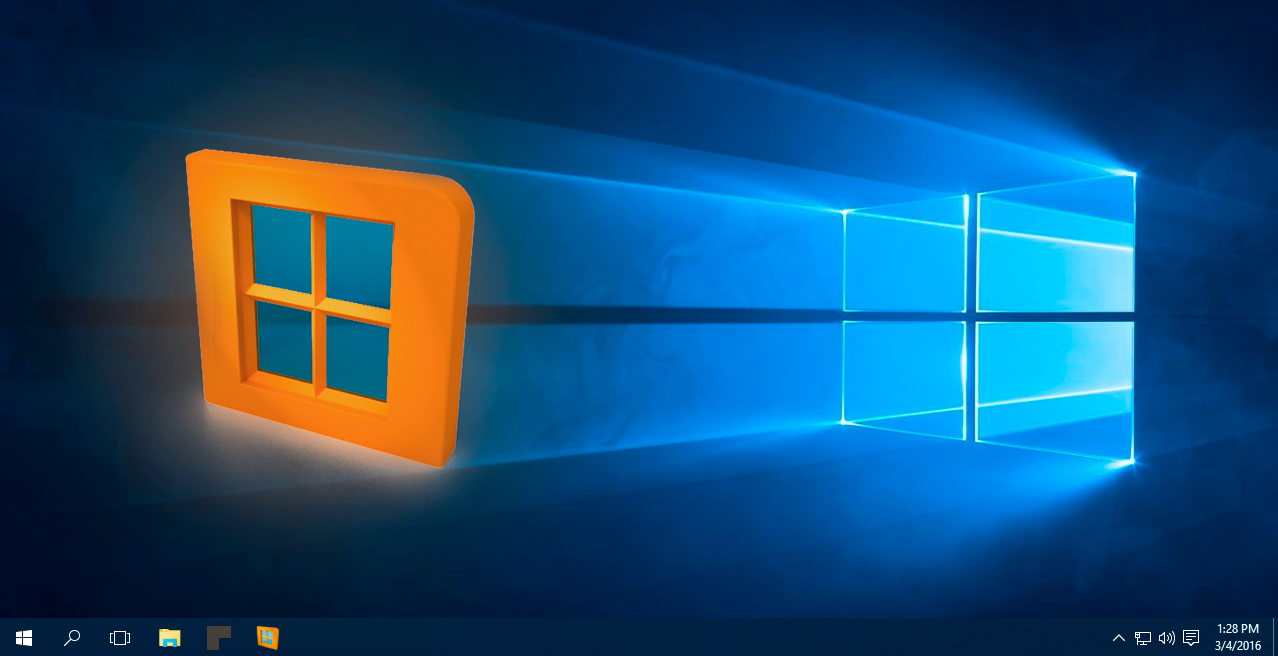
Use a file manager
If you’re dealing with an extremely large amount of data and manually maintaining a functional sorting system is too complex, you can always opt for a file manager that does some of the hard work for you. Try WinNc today!
Manage files with WinNc
Many File management for Windows software options are cloud-based, which means users can access documents from virtually anywhere, so long as they have proper authentication. WinNc is a standalone alternative local solution to manage your files on a Windows machine.
